| |
CFD Grid Editor
|
 |
Menu Visualizar |
| |
|
Introdução |
| |
|
A função visualizar altera a aparência da malha sem alterar suas propriedades. Portanto, esse menu serve para dar uma melhor aparência à malha e para ajudar em sua melhor visualização. Nas Figuras 44, 45 e 46 segue o menu visualizar com suas funções e sub-funções.
|
| |
|
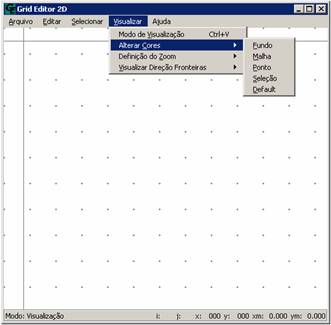
Figura 44
|
| |
|
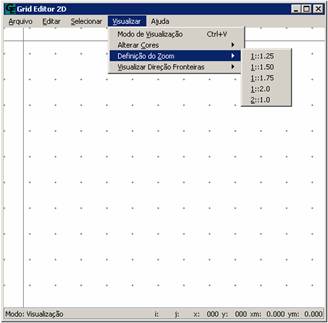 Figura 45
Figura 45
|
| |
|
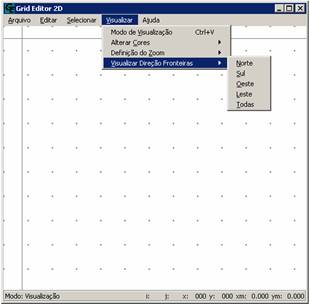 Figura 46
Figura 46
|
| |
|
Modo de Visualização |
| |
|
CAMINHO: No menu VISUALIZAR, clique em MODO DE VISUALIZAÇÃO.
Esta função alterar a visualização da malha sem alterar suas propriedades e sem deslocar seus pontos em relação aos eixos coordenados. Quando selecionado o modo de visualização, várias ações podem ser feitas a partir do mouse.
|
| |
|
Movendo a Malha |
| |
|
Mantendo o botão esquerdo do mouse pressionado sobre a tela do Grid Editor pode-se arrastar a malha para outra posição. Nas Figuras 47 e 48 vemos um exemplo de uma malha sendo arrastada.
|
| |
|
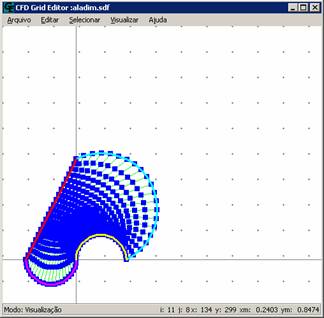 Figura 47
Figura 47
|
| |
|
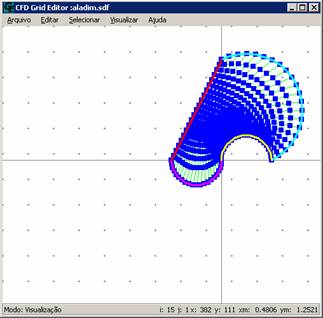 Figura 48
Figura 48
|
| |
|
Ampliar |
| |
|
Para ampliar a malha, basta clicar duas vezes com o botão esquerdo do mouse sobre a tela do Grid Editor. Esse processo pode ser repetido até o usuário julgar a visualização adequada. Nas Figuras 49 e 50 segue um exemplo com uma malha antes e depois da ampliação.
|
| |
|
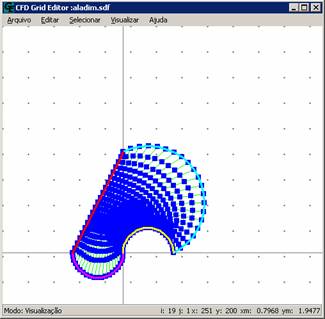 Figura 49
Figura 49
|
| |
|
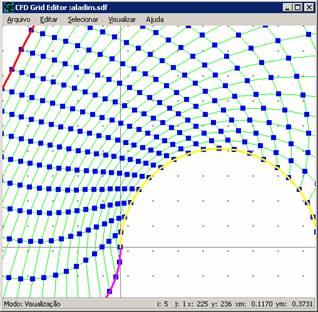 Figura 50
Figura 50
|
| |
|
OBS: Note que a posição da origem dos eixos coordenados permanece no mesmo ponto da tela, e é a partir daí que é feito o zoom.
|
| |
|
Reduzir |
| |
|
Para reduzir a malha, basta clicar duas vezes com o botão direito do mouse sobre a tela do Grid Editor. Note que a posição da origem permanece no mesmo ponto da tela, sendo por este ponto que a redução ou ampliação acontece.
|
| |
|
Alterando as Cores da Tela |
| |
|
CAMINHO: no menu VISUALIZAR, clique em ALTERAR CORES.
O Grid Editor 2D oferece a opção de mudar as cores dos elementos de tela: FUNDO, MALHA, PONTO, SELEÇÃO. Seguindo o caminho indicado, você obterá uma tela como a Figura 52. Nesta, pode-se observar que o MODO, no canto inferior da tela, foi alterado para VISUALIZAÇÃO.
|
| |
|
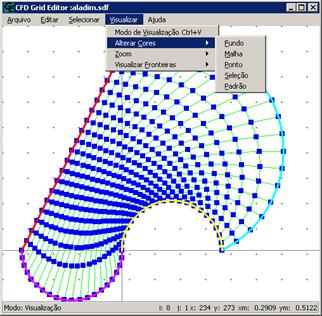 Figura 51
Figura 51
|
| |
|
Como Alterar o Fundo da Tela |
| |
|
CAMINHO: no menu VISUALIZAR, clique em ALTERAR CORES, depois em FUNDO.
Seguindo o caminho indicado, a janela correspondente à Figura 52 se abrirá. Nesta, há duas formas de se alterar as cores do fundo da tela: uma delas é simplesmente clicar em cima da tonalidade desejada e clicar em OK. A segunda é ajustar a tonalidade de cada cor separadamente, entrando em cada campo com o valor específico.
|
| |
|
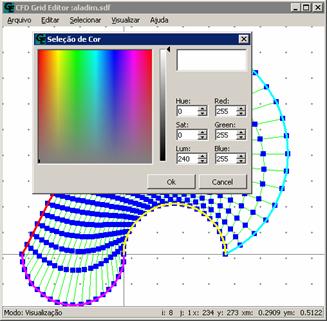 Figura 52
Figura 52
|
| |
|
Como Alterar a Cor das Malhas |
| |
|
CAMINHO: no menu VISUALIZAR, clique em ALTERAR CORES, depois em MALHAS.
Seguem-se os mesmos passos do item anterior.
|
| |
|
Como Alterar a Cor dos Pontos da Malha |
| |
|
CAMINHO: no menu VISUALIZAR, clique em ALTERAR CORES, depois em PONTO.
Seguem-se os mesmos passos do item anterior
|
| |
|
Como Alterar as Cores da Seleção |
| |
|
CAMINHO: no menu VISUALIZAR, clique em ALTERAR CORES, depois em SELEÇÃO.
O Grid Editor 2D oferece a opção de mudar as cores dos elementos de tela selecionados. Seguindo o caminho indicado abrirá uma segunda janela exatamente igual às janelas de mudança da cor de fundo de tela, malha e ponto. Assim, a escolha da cor segue o mesmo critério das mesmas.
|
| |
|
Como Retornar às Configurações Iniciais |
| |
|
CAMINHO: no menu VISUALIZAR, clique em ALTERAR CORES, depois em DEFAULT.
O Grid Editor 2D tem uma configuração inicial padrão para cor de fundo de tela, cor de malha, pontos e seleção. Assim, para que as alterações realizadas sobre esses elementos sejam desfeitas, basta seguir o caminho indicado acima.
|
| |
|
Como Alterar o Tamanho da Visualização |
| |
|
CAMINHO: no menu VISUALIZAR, clique em DEFINIÇÃO DO ZOOM.
O Grid Editor 2D oferece a opção de mudar o tamanho da visualização dos elementos da tela.
|
| |
|
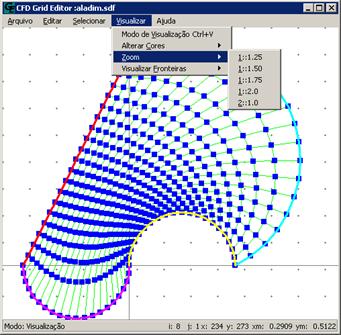 Figura 53
Figura 53
|
| |
|
Como pode ser visto na Figura 50, há cinco diferentes opções para Definição do Zoom:
OPÇÃO 01: (1:1.25) Nessa opção, cada elemento da tela será visualizado com seu tamanho multiplicado por 1.25, ou seja, será aumentado em um quarto de sua visualização inicial.
OPÇÃO 02: (1:1.50) Nessa opção, cada elemento da tela será visualizado com seu tamanho multiplicado por 1.50, ou seja, será acrescentada em metade de sua visualização inicial.
OPÇÃO 03: (1:1.75) Nessa opção, cada elemento da tela será visualizado com seu tamanho multiplicado por 1.75, ou seja, será aumentado em três quartos de sua visualização inicial.
OPÇÃO 04: (1:2.0) Nessa opção, cada elemento da tela será visualizado com seu tamanho multiplicado por 2.0, ou seja, ficará com o dobro de sua visualização inicial. Essa opção possui um atalho: basta clicar duas vezes sobre a tela com o botão esquerdo do mouse.
OPÇÃO 05: (2:1.0) Nessa opção, cada elemento da tela será visualizado com seu tamanho multiplicado por 0.5, ou seja, ficará com a metade da sua visualização inicial. Essa opção possui um atalho: basta clicar duas vezes sobre a tela com o botão direito do mouse.
|
| |
|
Visualizar Direção de Fronteiras |
| |
|
CAMINHO: no menu VISUALIZAR, clique em VISUALIZAR DIREÇÃO, depois em FRONTEIRAS.
Utilizando sistemas de coordenadas coincidentes com a fronteira não é sempre fácil identificar qual das fronteiras será a norte, sul, leste e oeste. Por este motivo foi criada a visualização de fronteiras. Na Figura 55 vê-se um exemplo da visualização da FRONTEIRA NORTE (em vermelho).
|
| |
|
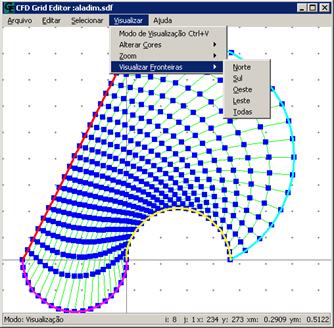 Figura 54
Figura 54
|
| |
|
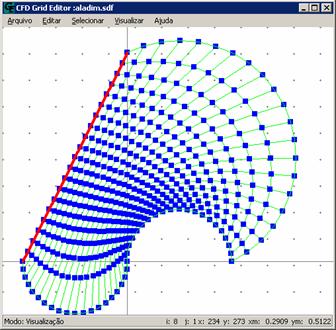
Figura 55
|